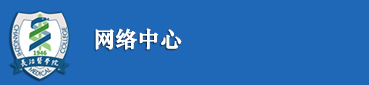我校与卓智网络科技有限公司合作投资建设的“校园无线网络全覆盖”项目已于近日完成施工与调试,现已进入全面试运行阶段。为使全校师生尽快熟悉使用无线网,体验无线环境带来的便捷,及时反馈体验过程中遇到的问题,以便运维人员及时进行调整和完善,我们专门编写如下试运行使用说用,希望能为大家提供帮助和指导。
注:目前校园网处于试运行阶段,一切以正式运营后为准。
1.校园无线网简介
我校校园无线网采用了无线全校覆盖的方式,基于场景的精细化覆盖方案,为宿舍、教室、办公室、室外场所提供了最优的覆盖方案,让你在学校内随时随地地自由连接。
目前校园网覆盖范围包括:
l 室外区域:道路,广场等;
l 室内区域:教学楼,实验楼,食堂,图书馆,学生宿舍等。
校园网可访问校外及校内资源。
2.名词概念
SSID:是Service Set Identifier的缩写,意思是:服务集标识。用于无线网卡的设置,通过设置不同的SSID进入不同身份验证的子网络,通俗理解为无线信号的名称;
终端:所有需要上网的设备,包括:PC、平板电脑、智能手机、智能电视等等一切需要联网的设备等;
用户名:用户在访问互联网时需要输入的标识用户唯一身份的字符串,全部小写且为半角字符;
密码:用来验证用户是否对该用户名具备所属权的字符串,长度大于3小于16;
账号:用户名在系统中对应的唯一账号资源,目前我校的用户名和账号为同一个字符串;
访问外网:用户访问所有非校园网的网络资源;
无线路由器:用户自备的扩展有线网络的终端设备,在校园网上只能作为无线AP功能来使用,不能作为路由功能来共享上网;
IP地址:用户终端唯一在校园网上表示终端的逻辑地址;校园网中的IP地址全部为自动获取;
DNS Server域名服务器:用来将域名转换为IP地址的服务器,我校终端DNS服务器设置为自动获取即可;
MAC地址:用户终端能唯一确定终端的物理地址;
操作系统:用户终端上的基础系统,一般为Windows(WinXP、Win7、Win8、Win8.1等),Linux,MacOS,安卓等;
代理上网:用户在认证的时候用一个账号在一个终端上认证通过,但通过技术手段,让其他非认证终端通过该终端或路由共享上网的方式;在校园网收费区域代理上网不被允许。
3.校园无线网使用指南
(一)电脑设置
打开你的电脑,针对不同的操作系统,采取以下电脑设置(Win8、Win10同理):
1.Windows XP系统设置
(1)在桌面上找到“网上邻居”,在“网上邻居”上单击右键,从弹出菜单中选择“属性”;

(2)在弹出窗口里,找到“本地连接”,在“本地连接”上单击右键,从弹出菜单中选择菜单项“属性”;
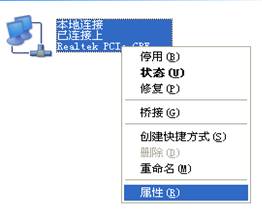
(3)在“本地连接”的属性里,选择“Internet 协议 (TCP/IP)”,再点击“属性”;
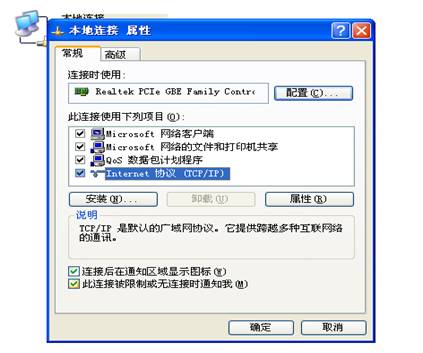
(4)在弹出的Internet 协议属性窗口里,点击“自动获得IP地址”和“自动获得DNS服务器地址”;
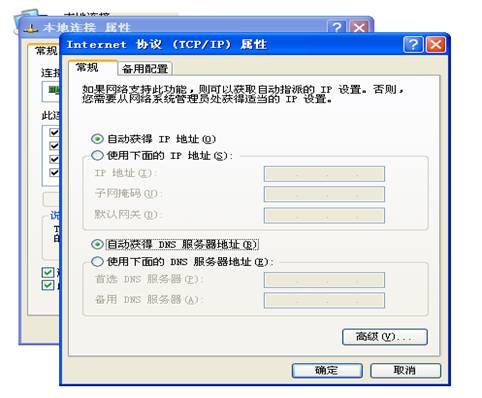
(5)点击“确定”,即可完成设置。
2.Win7 系统设置
(1)在桌面上找到“网络”,在“网络”上单击右键,从弹出菜单中选择菜单项“属性”;
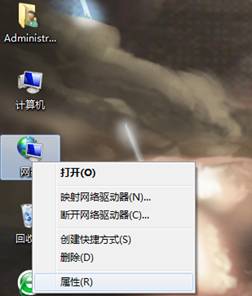
(2)在弹出窗口里,找到“更改适配器设置”. (在窗口左上方);

(3)在弹出窗口里,找到“本地连接”,在“本地连接”上单击右键,从弹出菜单中选择菜单项“属性”;
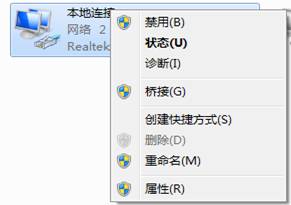
(4)在“本地连接”的属性里,选择“Internet 协议版本4 (TCP/IPv4)”,再点击“属性”;
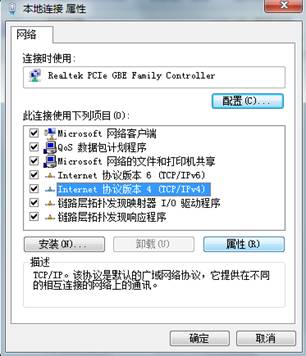
(5)在弹出的Internet 协议属性窗口里,点击“自动获得IP地址”和“自动获得DNS服务器地址”;
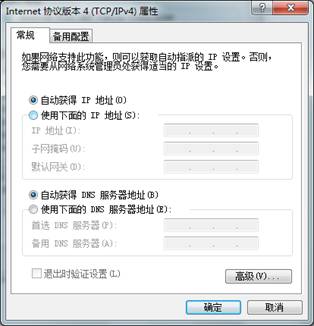
(6)点击“确定”,即可完成设置。
(二)手机设置(即SSID设置)
1.教职工手机设置(教工专用SSID设置)
单击手机桌面“设置”图标,进入“设置”界面,选择并单击“WLAN”选项,进入“WLAN”界面,选择“CZMC-Teacher”或“CZMC-Teacher-Auto”将进行登录此无线网的连接设置,如下图所示:
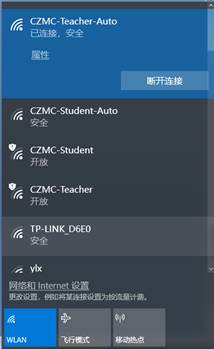
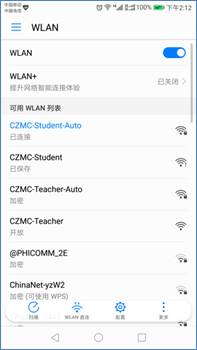
上图中从左至右,分别为Windows10手机、安卓手机的WiFi信号界面
(1)CZMC-Teacher:教职工用户连接此信号,在随后弹出的浏览器认证页面上输入上网账号和密码登录即可上网(若没有自动弹出认证页面,可以打开手机浏览器,试图打开某一任何网站即可激发弹出登录页面)。此信号的认证方式为Web认证,即:需要通过浏览器弹出的认证页面认证上网,更换上网地点后需重新认证登录。
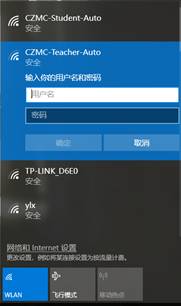
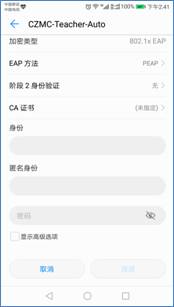
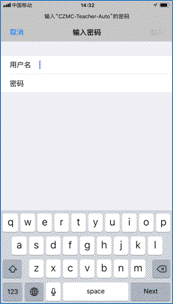
上图中从左至右,分别为Windows10手机、安卓手机、苹果手机的WiFi信号界面
(2)CZMC-Teacher-Auto(推荐使用):教职工用户连接此信号,在随后弹出的对话框中分别输入上网账号和密码登录即可上网(用户名/身份为上网账号,匿名身份不用填)。此信号的认证方式为802.1x认证,只需认证一次,更换上网地点后也无需重复认证。
2.学生手机设置(学生专用SSID设置)
单击手机桌面“设置”图标,进入“设置”界面,选择并单击“WLAN”选项,进入“WLAN”界面,选择“CZMC-Student”或“CZMC-Student-Auto”将进行登录此无线网的连接设置,如下图所示。
(1)CZMC-Student:学生用户连接此信号,在随后弹出的浏览器认证页面上输入上网账号和密码登录即可上网(若没有自动弹出认证页面,可以打开手机浏览器,试图打开某一任何网站即可激发弹出登录页面)。此信号的认证方式为Web认证,即:需要通过浏览器弹出的认证页面认证上网,更换上网地点后需重新认证登录。
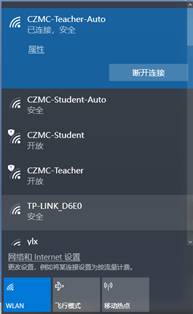
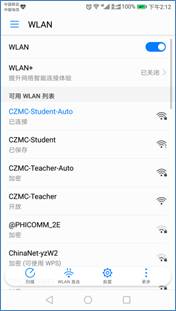
上图中从左至右,分别为Windows10手机、安卓手机的WiFi信号界面
(2)CZMC-Student-Auto(推荐使用):学生用户连接此信号,在随后弹出的对话框中分别输入上网账号和密码登录即可上网(用户名/身份为上网账号,匿名身份不用填)。此信号的认证方式为802.1x认证,只需认证一次,更换上网地点后也无需重复认证。
![OOQ]R`AQC0IIU1$A`I0[R}G](/__local/3/62/DA/F7A188700FCB116856E34C5A460_B3C1A7AF_1E5E.jpg?e=.jpg)
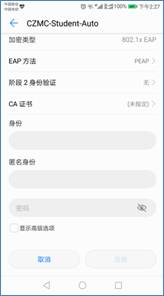
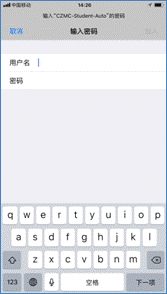
上图中从左至右,分别为Windows10手机、安卓手机、苹果手机的WiFi信号界面
(三)有线连接与使用

部分办公室安装有上图的路由器,左侧两个口为有线口

每个宿舍均装有该路由器,上面有两个有线口
1.将电脑网线直接连接到墙壁上设备下方的有线插口,并将电脑IP地址设定为“自动获取”(参照前面“(一)电脑设置”中的相应设置)。
2.(首次登录)连接无线信号,打开浏览器任意搜索一个网站将会弹出公告页面 ,按公告点击相应的链接下载有线登录客户端,并安装。(或打开网址http://10.0.1.2/下载客户端)
3. 打开客户端,输入账号密码后即可上网。
4.后续通过电脑有线上网,只需要打开客户端登录即可
4.登陆说明
4.1实名制要求
按照国家安全部门相关要求,无线网络采取统一身份认证方式,入网认证实行实名制,一人一账号。用户成功连接无线网络后,进入无线校园网登陆认证页面,在该页面输入登陆账号和密码,接受验证后即可进行上网。
4.2账号和密码说明
试用阶段,学生无线网账号为学号,密码为身份证后6位(例如:身份证为110123******12124X,则密码为12124X)。
教工无线网账号为人事处提供的职工工号,密码为123456。各部门信息员可到人事处集中索取所在部门职工的工号。
4.3终端使用数量
每个网络账号只支持一个终端设备在线。
4.4密码修改
为了防止密码泄露,请及时修改初始密码并注意保存,避免因密码泄露造成损失。(密码长度6-8位,构成为英文字母和数字)。
如需修改密码,可通过自助服务系统或持有效证件(身份证或学生证)到校园网服务中心由管理员手动操作完成,建议使用自助系统完成密码修改,具体操作如下:
打开浏览器,输入网址:http://10.0.1.1:8080/z-os/self/(登录账号密码即为上网账号密码),登陆成功后选择左上角“个人设置-修改密码”即可修改密码,如下图所示:
![2~)JX%T2A1YE]REA(U`6C3S.png](/__local/5/A0/F1/2F9425119F952BCDAF1CDEA40DD_02F4A8DC_3DD1.jpg?e=.jpg)
输入自助网址,填写账号密码登录
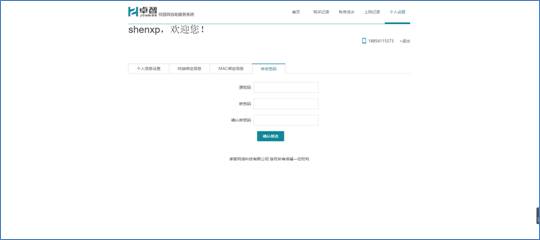
修改密码
注:自助网站需要登录校园网后才能打开,使用手机流量或其他网络无法打开。
5.注意事项
1.校园网试用期间,会不定期进行网络调试和优化,因此会出现网络无法使用等问题,尽情谅解。
2.一个用户一个账号,禁止将账号借于他人使用;禁止使用代理。
3.有任何针对校园网的意见或建议,可反馈至网络中心,或校园网运营人员邮箱(shenxp@joywise.net)
4.关注下方二维码,了解校园网最新动态。